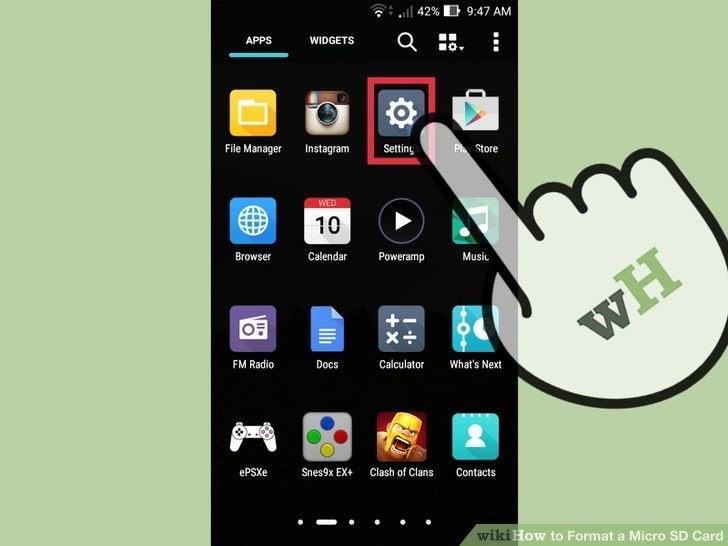
به تنظيمات (Settings) دستگاه اندرويدي خود برويد.
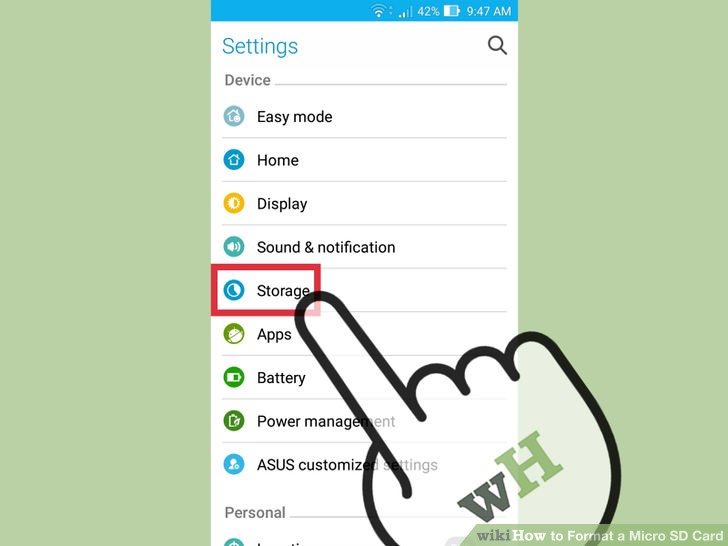
وارد بخش Storage يا SD & Phone Storage شويد. اين بخش ممکن است با توجه به نوع دستگاه اندرويدي شما و نسخه اندرويد آن، نامهاي مختلفي داشته باشد. اگر يکي از اين دو نبود به دنبال بخشي که مربوط به حافظه است بگرديد.
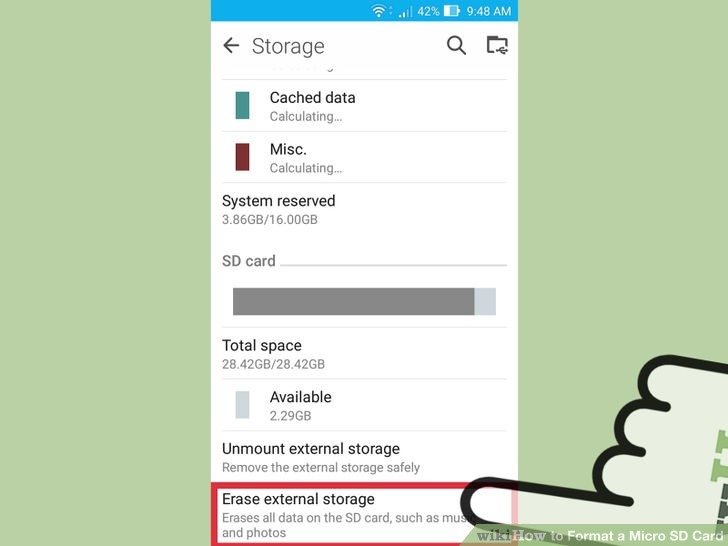
گزينه Erase SD card يا Format SD card را انتخاب کنيد. در اين صفحه ميتوانيد اطلاعات حافظه داخلي موبايل خود، و حافظه microSD قرار داده شده در آن را کنار دستوراتي مربوط به هر کدام مشاهده کنيد. براي فرمت کردن حافظه ميکرو اس دي خود گزينه Format SD card (يا گزينه اي مشابه آن) را انتخاب کنيد. در صورتي که گزينه Format SD Card غير قابل انتخاب بود، ابتدا بايد با انتخاب Unmount SD Card حافظه خود را خارج، و سپس آن را فرمت کنيد.
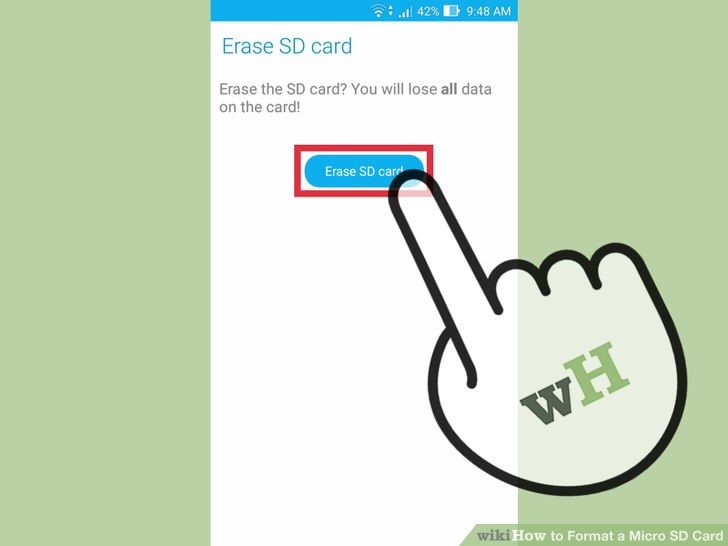
انتخاب خود مبني بر حذف تمام اطلاعات موجود در حافظه ميکرو اس دي خود را تاييد کنيد. در اين مرحله ممکن است چندين صفحه را ببينيد که از شما بپرسد آيا از تصميم خود مطمئن هستيد يا خير. با تاييد تمام آن ها حافظه ميکرو اس دي شما فرمت، و تمام اطلاعات آن حذف خواهد شد. پس از اتمام، حافظه microSD شما به فايل سيستمي FAT32 فرمت خواهد شد. در صورتي که موبايل يا تبلت شما مجهز به اندرويد 6.0 باشد، اين امکان را داريد که انتخاب کنيد حافظه ميکرو اس دي پس از فرمت شدن، تبديل به بخشي از حافظه داخلي دستگاه اندرويدي شما باشد يا اينکه کماکان يک حافظه جانبي با امکان جابجايي داشته باشيد.
چرا تمام افرادي که وبسايت دارند بايد از Google Search Console استفاده کنند
Google Search Console راه سادهاي براي پيگيري عملکرد وبسايت شما ايجاد کرده است. شما به کمک حساب خود در Google Search Console ميتوانيد بينش ارزشمندي نسبت به سايت خود پيدا کنيد و اين يعني ميتوانيد ببينيد چه قسمتهايي از سايت شما به کار بيشتري نياز دارد. مثلا ممکن است در بخش فني وبسايت خود با مشکل افزايش تعداد خطاهاي crowl روبرو باشيد به اين ترتيب Google Search Console به شما نشان ميدهد که مشکل اين قسمت بايد رفع شود. شايد از شما بخواهد براي محتواي خود يک کلمه کليدي خاص در نظر بگيريد زيرا رتبه يا ميزان تاثيرگذاري کلمه کليدي موجود در حال کاهش يافتن است.
علاوه بر مشاهده اين نوع دادهها، وقتي Google Search Console متوجه خطاي جديدي در سايت شد از طريق ايميل به شما اطلاع خواهد داد. به کمک اين اطلاعيهها، شما سريعا از مشکلاتي که بايد رفع شوند مطلع ميشويد.
راهاندازي يک حساب
براي شروع استفاده از Google Search Console، بايد يک حساب ايجاد کنيد. در Google Search Console جديد ميتوانيد روي گزينه “add a new property” در منوي بالا کليک کنيد:
Google Search Console
با اين حال کارکرد واقعي اضافه کردن حساب هنوز در نسخه جديد گنجانده نشده است. به همين دليل هم بعد از کليک روي اين گزينه GSC به طور اتوماتيک به نسخه قبلي تغيير پيدا ميکند تا بتوانيد وبسايت خود را اضافه کنيد:
Google Search Console
پس از کليک روي عبارت ‘add a property’ ميتوانيد وبسايت مورد نظرتان را وارد کنيد. اطمينان پيدا کنيد که آدرس(URL) صحيح را وارد کردهايد، اگر وبسايت شما ‘https’ دارد آن را هم وارد کنيد، وارد کردن ‘www’ اامي نيست. براي گرداوري دادههاي درست، اضافه کردن نسخه درست حائز اهميت است:
Google Search Console
وقتي وبسايت را اضافه کرديد، بايد ثابت کنيد که شما مالک آن هستيد. چندين گزينه براي اثبات مالکيت وجود دارد. براي کاربران وردپرسي که از Yoast SEO استفاده ميکنند ما استفاده از تگ HTML موجود در ‘Alternate methods’ را توصيه ميکنيم:
Google Search Console
شما ميتوانيد اين کد را کپي کرده و به سادگي آن را در تب ‘Webmaster tools’ موجود در پلاگين Yoast SEO پيست کنيد:
Google Search Console
پس از ذخيره، ميتوانيد به Google Search Console برگشته و براي تاييد اعتبار روي دکمه ‘Verify’ کليک کنيد. اگر همه چيز خوب پيش رفت يک پيغام مبني بر موفق بودن عمليات دريافت خواهيد کرد و GSC گرداوري دادههاي وبسايت شما را آغاز خواهد کرد.
ويژگيهاي نسخه جديد Google Search Console
حال که شما حساب خود را راهاندازي کردهايد قدم بعدي چيست؟ ما فکر نميکنيم لازم باشد هر روز به دادههاي سايت خود در Google Search Console سر بزنيد. زيرا با وجود مشخصه ارسال اطلاعيه از طريق ايميل، هميشه ميتوانيد بلافاصله از وجود خطاها مطلع شويد. ما در ادامه توضيحات بيشتري درباره مشخصات اين برنامه ارائه خواهيم داد. با نسخه جديد Google Search Console شروع ميکنيم و مقاله را با ويژگيهايي که هنوز اضافه نشدهاند به پايان ميبريم. گاهي نيز بايد بين نسخه جديد و قديمي GSC نکاتي را برايتان عنوان کنيم.
Performance – عملکرد
در تب عملکرد (Performance) شما ميتوانيد ببينيد چه صفحات و کليدواژههايي از وبسايت شما در گوگل رتبه گرفتهاند. در نسخه قديمي GSC، ميتوانستيد دادههاي حداکثر 90 روز اخير را ببينيد اما در نسخه جديد، ميتوانيد دادههاي مربوطه تا 16 ماه را مشاهده کنيد. به خاطر داشته باشيد که اين دادهها از زماني که حسابتان راهاندازي ميشود موجود خواهد بود.
اگر به طور مرتب تب عملکرد را را چک کنيد، ميتوانيد سريعا ببينيد چه کليدواژهها يا صفحاتي به توجه و بهينه سازي بيشتر نياز دارند. بنابراين از کجا بايد شروع کرد؟ در تب عملکرد شما ميتوانيد ليستي شامل گزينههاي “کوئريها”، “صفحات”، “کشورها” يا “دستگاهها” را مشاهده کنيد.
گاهي اوقات پيش ميآيد که کاربران از ما سوال ميپرسند آيا راهي وجود دارد که سايت وردپرس را براي کدهاي مخرب بالقوه اسکن کنيم؟ پاسخ ما به اين سوال مثبت است. براي انجام اين کار هردو نوع ابزار رايگان و پولي وجود دارد. خوب است که بهطور منظم سايت خود را براي يافتن کدهاي بالقوه مخرب اسکن کنيد. در اين مقاله راه هايي را براي انجام اين کار به شما آموزش خواهيم داد.
Theme Authenticity Checker (بررسي کننده احراز هويت قالب)
TAC که مخفف Theme Authenticity Checker به معناي بررسي کننده احراز هويت قالب است، يک پلاگين رايگان براي اسکن تمام فايلهاي قالب شما جهت يافتن کدهاي ناخواسته و مخرب بالقوه است.
اکثر مواقع هدف هکرها تزريق کد به قالب است، بنابراين اين پلاگين در اين مورد ميتواند خوب عمل کند.
Exploit Scanner
Exploit Scanner افزونه رايگان ديگري است که از افزونه Theme Authenticity Checker قدرتمندتر است زيرا تمام فايلها و ديتابيس وردپرس شما را جستجو ميکند. اين پلاگين علائمي را که ميتواند نشان دهنده قرباني شدن سايت شما توسط کدهاي مخرب هکرها باشد، بررسي ميکند.
توجه: اين افزونه ممکن است نتايجي را برگرداند که واقعا مخرب نيستند، بنابراين شما بايد توانايي تشخيص کدهاي مخرب را از ميان نتايج برگردانده شده داشته باشيد.
مقاله مرتبط: کليدهاي امنيتي وردپرس چيست؟ چرا بايد از آنها استفاده کنيم؟ و چگونه ميتوانيم از آنها استفاده کنيم؟!
sucuri
sucuri بهترين پلاگين اسکن امنيتي وردپرس است. اين پلاگين يک اسکنر رايگان دارد که شما بوسيله آن ميتوانيد سايت خود را اسکن کنيد. اما ويژگي هاي اساسي پلاگين در نسخه حرفه اي که پولي است، ميباشد. به عبارت ديگر زماني که شما sucuri را نصب ميکنيد، اين افزونه دائما سايت شما را براي يافتن فايلها و کدهاي مخرب اسکن ميکند. اين افزونه تمام فعاليتهايي که در سايت اتفاق ميافتد را رديابي ميکند و بدين ترتيب يک سيستم پيگيري کامل دارد. اگر چيزي در سايت مشکوک بنظر برسد، sucuri آدرس IP آن را بلاک ميکند و براي شما پيغام هشداري ارسال ميکند. و مهمترين ويژگي آن اين است که اگر سايت شما هک شد، sucuri بدون درنظر گرفتن تعداد صفحات، سايت شما را بطور کامل پاکسازي ميکند.
پويانمايي يا نقاشي متحرک يا انيميشن (Animation) نمايش تند و پيوسته تصاويري دوبعدي، يا موقعيتهاي مدلهاي واقعي، براي ايجاد توهم حرکت است. حرکت روان تصاوير پويا در انيميشن، ناشي از يک خطاي ديد است که به دليل پديده? ماندگاري تصاوير بوجود ميآيد. پويانمايي ميتواند در قالب هر دو رسانه? آنالوگ مانند فيلم متحرک، نوار ويدئو يا در رسانههاي ديجيتال؛ پويانمايي فِلش، ويدئوي ديجيتال ضبط شده يا “GIF” پويا باشد. قديميترين نمونههاي تلاش براي بدست آوردن توهم حرکت در طراحي ايستا را ميتوان در نقاشيهاي دوران نوسنگي غارها پيدا کرد، در جائيکه حيوانات با چندين شکل پاي رويهم افتاده مجسم شدهاند، که آشکارا کوششي براي رساندن احساس حرکت است. سفالينهاي متعلق به مردم شهر سوخته يافت شدهاست که نقوش روي اين جام، تکراري هدفمند دارد و حرکت را نشان ميدهد. تکراري که پايه و اساس هنر انيميشن امروز است. در حال حاضر اگر نخواهيم انيميشن را با کمک نرم افزارهاي پيشرفته توليد کنيم، بيش از 20 روش تقريبا وقت گير و دشوار وجود دارد. اما در حال حاضر، نرم افزارهاي جديدي وجود دارند که کار تهيه انيميشن را بسيار راحت تر کرده اند. اگر طراح، معمار، کارگردان و … هستيد، نرم افزارهايي که در اين پست به شما معرفي مي کنيم برايتان بسيار مفيد خواهد بود.
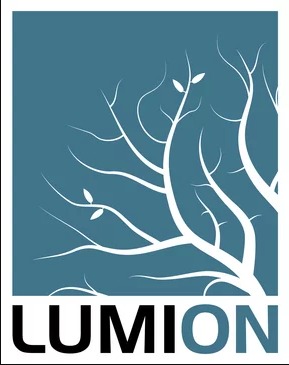
لوميون که عمدتا توسط طراحان داخلي، معماران و کساني که انيميشن را براي معرفي مختصر کارهايشان مي خواهند، استفاده مي شود، نرم افزاري نسبتا جديد و قدرتمند است که با ساير نرم افزارهاي طراحي همچون 3dsmax، Rhino ، اسکچاپ و … سازگاري کامل دارد. سيستم مورد نياز در اين نرم افزار در حد متوسط بوده و با يک کامپيوتر معمولي مي توانيد رندرهاي خوبي خلق کنيد. کافي است مدل خود را در نرم افزار رويت، اسکچاپ، تري دي مکس، راينو و … تهيه کنيد و وارد نرم افزار کنيد و براحتي آن را انيميت کنيد. جديدترين نسخه آن Lumion 8 مي باشد.

تري دي مکس نرم افزاري است که بسيار گسترده بوده و تقريبا با تمامي نرم افزارهاي سه بعدي سازي موجود در بازار سازگار مي باشد. نکته بسيار مهم در مورد تري دي مکس اين است که شما هم کار سه بعدي سازي و هم انيميشن را مي توانيد در داخل خود نرم افزار انجام دهيد (در لوميون بايد مدل سه بعدي را از بيرون وارد کنيد). ضمنا مدل هاي آماده (ميز، صندلي، درخت، ماشين و…) و حتي متريال هاي آماده زيادي براي تري دي مکس بصورت آماده در بازار توسط شرکت هاي مختلف تهيه شده است که بصورت آماده مي توانيد در کار خود استفاده کنيد و سرعت سه بعدي کردن را افزايش دهيد. يک نکته اي که در مورد نرم افزار تري دي مکس بايد مدنظر داشته باشيد اين است که اين نرم افزار براي نورپردازي، رندر و ساخت انيميشن، يک کامپيوتر قوي نياز دارد و بعضي رند تصاوير حتي ممکن است تا 3 ساعت طول بکشند. جديدترين نسخه آن در حال حاضر تري دي مکس 2018 مي باشد. ضمنا حتما بايد از پلاگين Vray در اين نرم افزار استفاده کنيد تا نتايج بهتري دريافت کنيد.
قبل از ساخت فلش درايو نصب? به نسخه نصب ويندوز که بصورت فايل ايميج ISO است نياز داريد. درصورت داشتن ديويدي نصب ميتوانيد از آن براي ساخت فايل ISO با استفاده از ImgBurn که برنامه کاربردي کم حجم رايگان است استفاده کنيد. اما اگر ديويدي نصب ويندوز نداريد ميتوانيد
براي ساخت ابزار نصب بايد فلش درايو شما حداقل 4GB فضاي خالي داشته باشد. قبل از شروع کار از فايلهاي خود کپي بگيريد چون با اين پروسه پاک ميشوند. وقتي هم فايل ISO و هم فلش درايو داشتيد براي نصب ويندوز آماده هستيد.
بعد از ذخيره فايل ISO در کامپيوتر? مرحله بعد? دانلود و نصب ابزار دانلود USB/DVD ويندوز است. در اين صفحه و صفحه اصلي دانلود و همينطور روي خود ابزار توضيحات زيادي درباره ويندوز 7 و حتي XP داده شده است. اما نگران نباشيد. ابزار دانلود براي ويندوز 7 و 8 و حتي 10 بخوبي کار ميکند.
پس از نصب ابزار دانلود? ساخت درايو نصب USB فرآيند بسيار سادهاي است. آنرا اجرا کرده و اجازه اعمال تغييرات روي کامپيوترتان را به آن بدهيد براي پيدا کردن مکان فايل ISO ويندو روي “Browse” و بعد روي “Next” کليک کنيد.
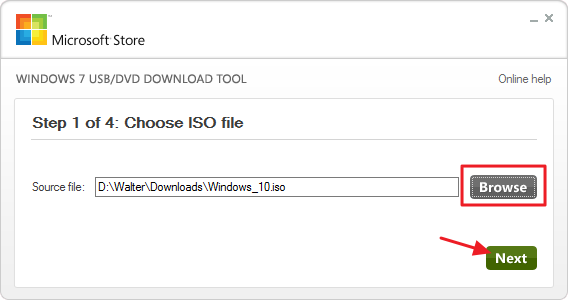
در صفحه بعد روي “USB device” کليک کنيد. همچنين اين ابزار گزينه رايت کردن فايل ISO روي DVD را در اختيارتان قرار ميدهد.
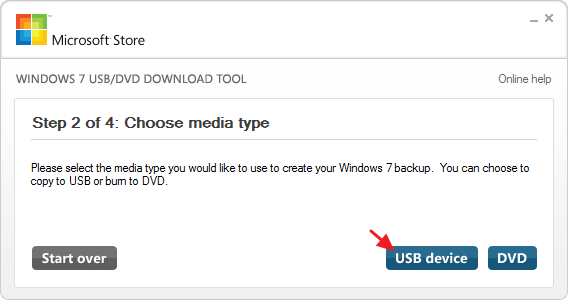
از منوي کشويي فلش درايوي را انتخاب کنيد که ميخواهيد از آن استفاده کنيد. اگر هنوز فلش درايو را وارد دستگاه نکرديد? آنرا به سيستم وصل کرده و بعد روي دکمه Refresh کليک کنيد. پس از انتخاب درايو مورد نظر روي “Begin copying” کليک کنيد.
اگر دو لپ تاپ در اختيار داريد که هر کدام از آن ها داراي کارت وايرلس هستند، با استفاده از اين کارت مي توانيد دو لپ تاپ را به يکديگر وصل کنيد. زماني که به يکديگر متصل شدند که به آن شبکه وايرلس نقطه به نقطه هم گفته مي شود، مي توانيد داده ها را بين کامپيوترها به اشتراک بگذاريد.
در ويندوز يا سيستم عامل OS X مي توانيد يک شبکه بي سيم ادهاک ايجاد کنيد که در اين مقاله در مورد روش ايجاد اين شبکه در هر دو سيستم عامل توضيح داده ايم. لازم است يادآوري کنيم که شبکه هاي بي سيم ادهاک يکسري محدوديت دارند که تنها براي شرايط خاصي مناسب هستند.
اين آموزش براي ويندوز 7 نوشته شده، اما براي ويندوز 8 و ويستا هم مي توانيد از اين روش استفاده کنيد. براي شروع کار، کنترل پنل را باز کنيد و بر روي Network and sharing center کليک کنيد.
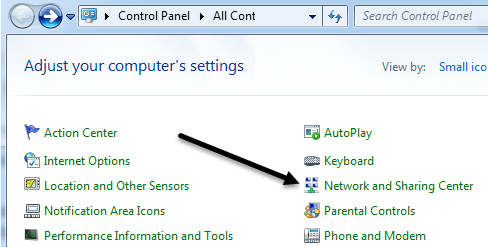
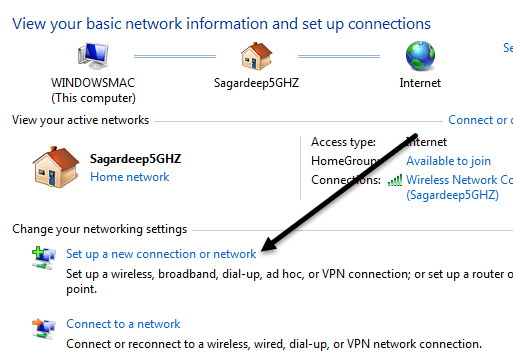 در گفتگوي بعدي، بر روي لينک setup a new connection or network کليک کنيد.
در گفتگوي بعدي، بر روي لينک setup a new connection or network کليک کنيد.
در قسمت new connection به قسمت هاي پايين تر برويد تا زماني که گزينه
setup a wireless ad hoc(computer-to-computer) networkرا ببينيد.
درباره این سایت